
To perform this function, follow these steps: You also can use it to merge cells in a column to create a Y-axis label on data. Merging cells and centering their alignment functions similarly to a simple merge, but it can be useful if you're merging cells to create a header over a dataset and save you time from manually having to format the cells afterward. Merge your cells and center their alignment Before Excel performs the merge, it notifies you of possible data loss and prompts you to confirm before proceeding with the merge. Press the "M" key to open the drop-down menu under "Merge & Center." This is where you will find the various options to merge cells.Ĭlick the "M" key one more time to select the "Merge Cells" option, which combines all the cells you've highlighted into one, keeping only the value from the cell on the top left of the ones you highlighted and removing data from other cells. This will bring up more shortcuts for text formatting, sorting and cell formatting, among other options. Hit the "H" key to open the settings under the "Home" tab. This will give you access to all the base-level settings menu on the ribbon. Press the "Alt" key to bring up the command options on the Excel ribbon. Use your mouse or keyboard commands to select all the cells you want to merge. It merges all cells selected, regardless of what rows or columns they're in, and combines them into one cell spanning the entire area of the highlighted ones. The first option to merge cells is the most basic one in use.
#Excel merge multiple cells into one cell how to
Related: How To Create a Google Spreadsheet How to merge cells with shortcuts in ExcelĬonsider these steps for merging cells for various purposes in Excel: Merge multiple cells Using these can help you save time by pressing a couple of keys instead of using your mouse to click through toolbar options. In your device's settings, you may be able to create custom system shortcuts to help you merge cells in Excel. You can also create your own shortcuts in Excel or create shortcuts from your device's system. These keyboard shortcuts can vary depending on your device's operating system and keyboard functionality. You can use a shortcut to merge cells in Excel by pressing multiple keys on your keyboard simultaneously or sequentially. Related: Computer Skills: Definitions and Examples What is a shortcut to merge cells in Excel? Excel cells don't automatically adjust to fit your cell content, so merging cells allows you to make sure that all of your content is visible while maintaining the size of other cells in the same column or row. The benefit can be as simple as making your document look more appealing or as detailed as helping you organize data in a more structured format. The cell merging function in Excel is useful for customizing your cell sizes to optimize your worksheet area. Merging cells in Excel allows you to create a layout or design to fit your information and the purpose of your Excel worksheet. You can merge cells in Excel to create larger cell sections for headers, text, data or other important information to highlight. Related: Microsoft Certification Training: Process, Types and Benefits Why merge cells in Excel? When merging cells, you can also adjust the alignment of the data within the space.
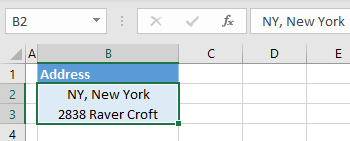
Making these larger areas gives you more workspace to include large blocks of text or information, as well as create headers or axis labels to charts. When you merge cells in Excel, you create a new section in your worksheet that takes up the space of multiple cells across rows or down columns. Merging cells in Excel involves combining two or more cells to have them span more area without having to alter the height or width of other cells.
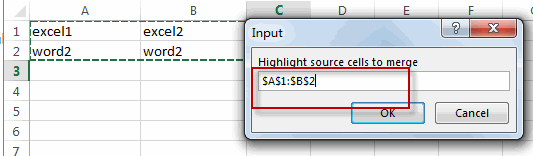
Related: How To Include Excel Skills on Your Resume What does it mean to merge cells in Excel? In this article, we discuss what it means to merge cells in Excel, why you might merge cells in Excel, shortcuts to use the function and how to do it for various tasks. When using Excel, knowing how to merge cells can help you create and customize spreadsheets to suit your needs. With Excel, you can make charts and schedules to keep your information organized and easy to access. Excel can be a useful tool for creating detailed spreadsheets and data visualizations.


 0 kommentar(er)
0 kommentar(er)
